Should you encounter issues activating your virtual background, please visit Zoom Help Center for detailed troubleshooting recommendations.
Supported devices
The following devices are able to support virtual backgrounds on Zoom:
Mac
- Zoom Desktop Client for Mac, 4.6.0 (13614.1202) or higher
- 4th generation i7 quad-core or higher processor
- 6th generation i5 dual-core or higher processor
- Note: 6th generation i5 dual-core processor, requires MacOS 10.14 or higher
Windows (Option 1)
- Zoom Desktop Client for PC, version 4.4.53582.0519 or higher
- Windows 7, 8, or 10 64-bit
- 4th generation i7 quad-core or higher processor
Windows (Option 2)
- Zoom Desktop Client for PC, version 4.5.4 (5422.0930) or higher
- Windows 10 64-bit
- 6th generation Intel i5 Dual core or higher processor
- If CPU is not i7 quadcore or higher, integrated GPU enabled and integratedGPU's graphics driver version 23.20.xx.xxxx or higher
iPad and iPhone
- Zoom Mobile App for iOS, version 4.1.27541.0627 or higher
- iPhone 8, 8+, or X
- iPad Pro and the 5th and 6th generation iPad 9.7
Mac & Windows
1) Open ‘Zoom’, and start a meeting in order to activate the webcam interface. Click the arrow next to the button ‘Stop Video’ in order to browse video settings.

2) Select “Choose a Virtual Background”
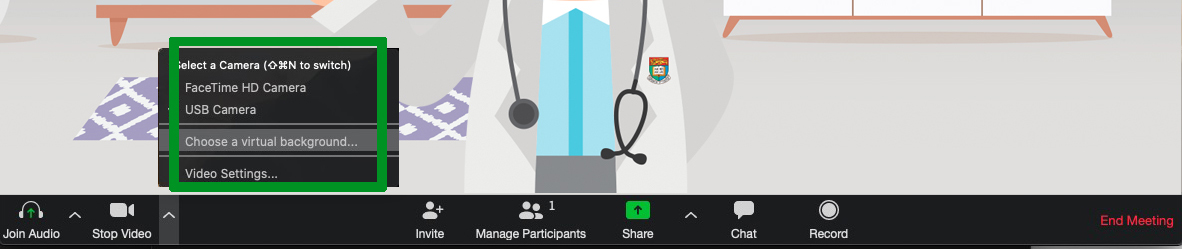
3) Click on the “+” sign to add virtual background image
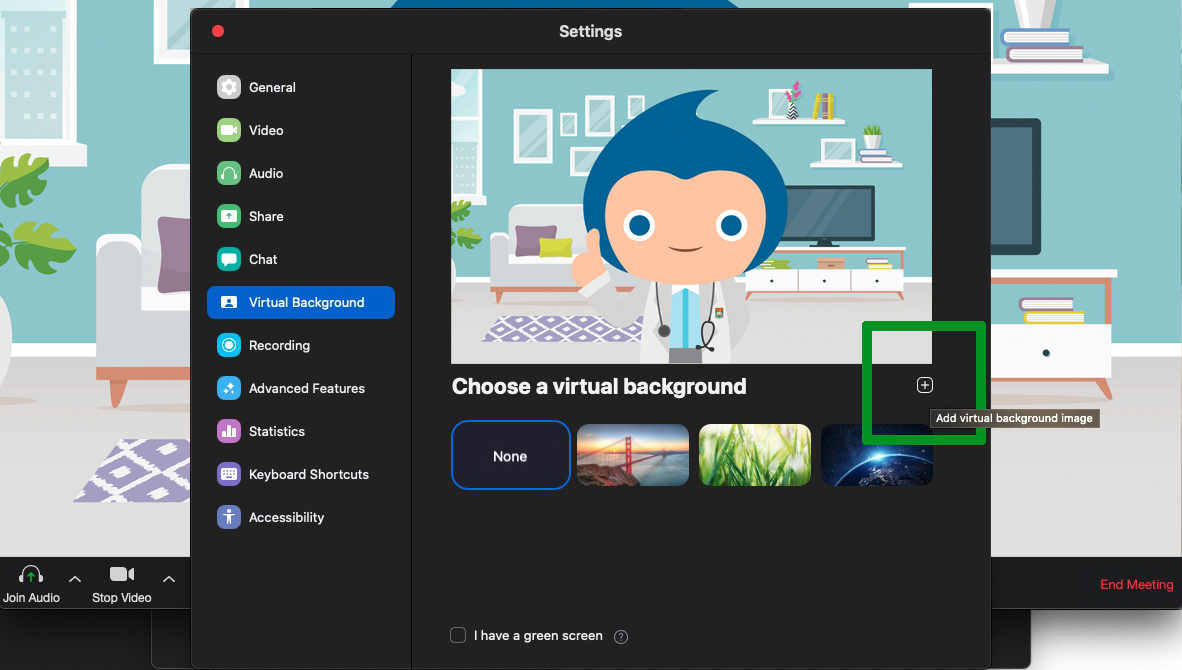
4) Using the file browser, select your background image of choice, and your virtual background will be activated!
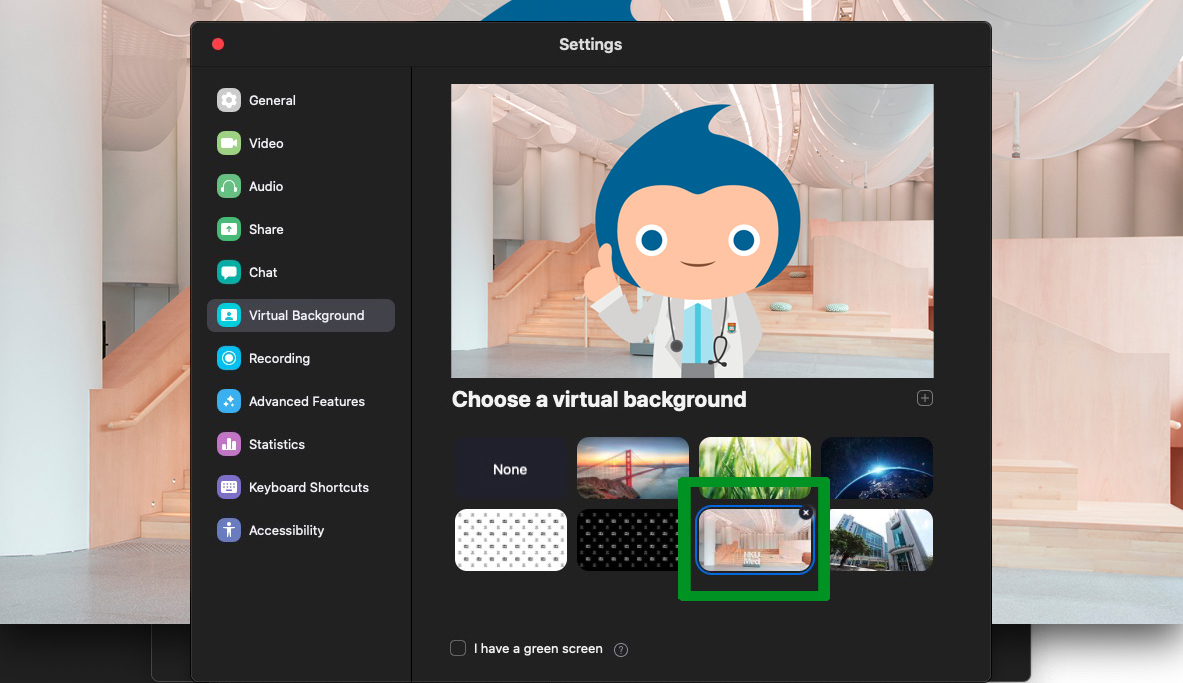
iPad & iPhone
1) Save your virtual background of choice to your Photos
2) Open ‘Zoom’, and start a meeting in order to activate the webcam interface. Select “More” to see the dropdown menu, and select “Virtual Background”.
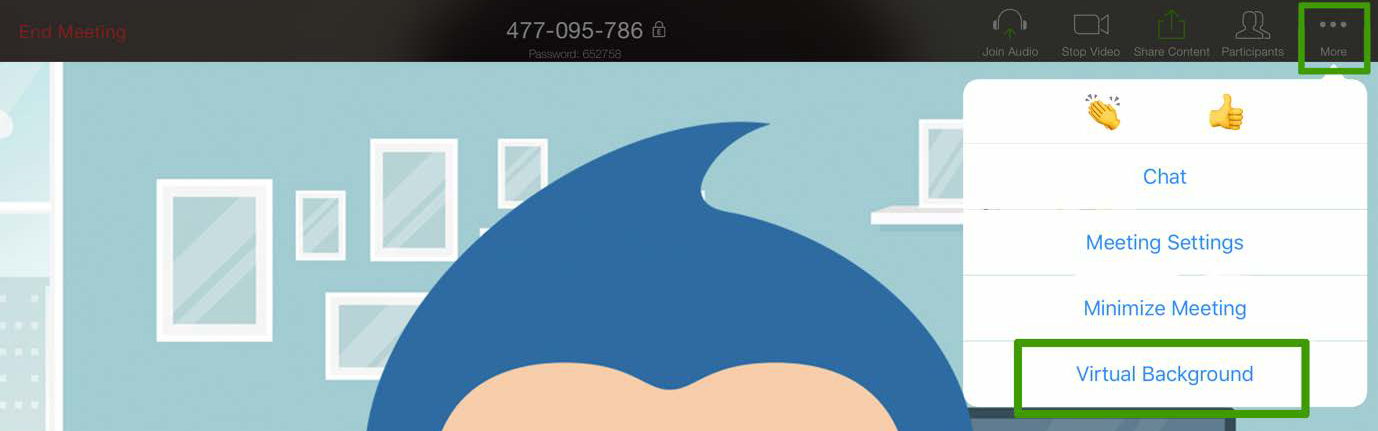
3) Select your virtual background of choice from your Photos.
4) Your virtual background will be activated!

Other recommendations
- Higher quality cameras result in a better virtual background.
- Use uniform lighting and color.
- Do not wear clothing that is the same color as the virtual background.

Follow HKUMed